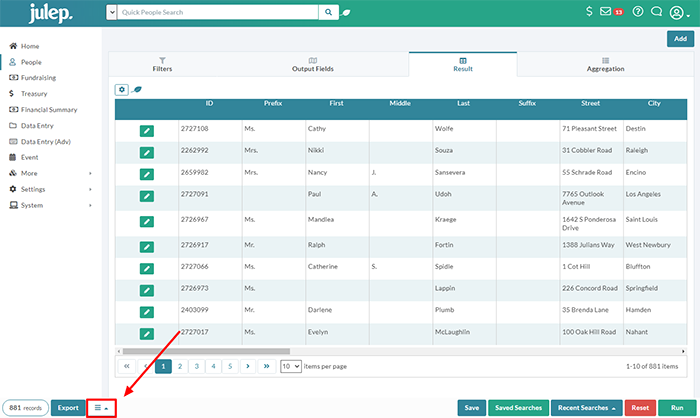Timesaver Tip: Email Integration
Julep easily integrates with both MailChimp and Constant Contact. Below are directions on how to use this time saving feature, which includes three parts:
Setting up the integration
Uploading a List
Managing a “Periodic” List
1. Setting Up the Integration
Please note that only Project Admin users in Julep can add an integration.
1. From the main dashboard, click on the icon for My Account at the top of the page. Select Account.
2. Click on the purple Organization Information button in the top-right corner.
3. The information for your organization will appear. Scroll to the bottom and click on the purple Data Integration button.
4. A list of available integrations with Julep will appear. Select which email integration you want to set up:
5. If the integration has already been set up, you will see it listed.
Note: This is also where you can edit or update an integration.
6. If the integration has not been set up, a new browser tab will open and ask you either log into MailChimp or Constant Contact.
7. Once the integration is successfully authorized, you can start setting up email lists.
How to Upload a List
1. Open People Search and run the query with the preferred filters. Select the green Run button.
2. From the Search results, scroll to the bottom of the page and select the hamburger button, which is located on the bottom left.
3. Select “Create Email List” from the available options.
4. Select the email integration you want to use to create the new list.
5. Name the list and select the appropriate options:
One-time: Will only pull emails from this list once
Periodic: Will set up a reoccurring time to update the list based on the selected search filters.
6. If Periodic is selected, you can set the preferred interval of days, hours, or minutes. If no interval is selected, it will default to every 12 hours.
7. Click the green Save button when done.
8. Once saved, the Julep Email Integration Service will queue the list to upload the email list to the selected integration.
9. When the upload is completed, you will receive a Julep Confirmation Notification. At that point, the new subscriber email list should appear in the selected email platform.
How to Manage a “Periodic” List
If you selected “Periodic” when adding the list to your email platform, it can be managed from the same settings that were used for setting up the integration.
1. From the main dashboard, click on My Accounts and select Account.
2. Click on the purple Organization Info button that appears in the top right corner of the new window.
3. The Organization Info will appear. Click on the purple Data Integration button at the bottom of the page.
4. Select the email integration you want to update.
5. Click on the button with the Edit icon.
6. Click the purple Email Lists button. All lists set up with periodic syncing list will appear.
7. Select the list you want to edit.
Click the green Edit button to update the list.
Click the red X button to delete the list.
8. Make the needed edits and select the Save button.